自定义IDM主窗口——Internet Download Manager界面DIY
可能有一些习惯DIY和个性化皮肤朋友们,在使用IDM(Internet Download Manager)下载器下载数据时会觉得界面比较单一而且呆板枯燥。但,其实IDM是有自定义分栏和可视工具栏的功能的。
IDM标准版有4种内置的可视工具栏:大3D按钮,小3D按钮,大经典按钮和小经典按钮。
用户可以从这些可视工具栏中选择自己喜爱的按钮进行设置,或者从IDM主页下载一个新的可视工具栏。如果大家喜欢自己进行DIY,也可以绘制专属于自己的IDM工具栏。同时用户也可以自定义分布在工具栏上的按钮。
接下来小编就告诉大家自定义IDM界面的方法。
- 右击工具栏
用户可以根据自身的喜好,从出现的菜单栏里选择可用的工具栏风格和工具栏按钮大小 。
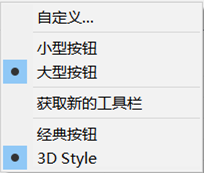
- 下载新的可视工具栏
点击【获取新的工具栏】,即可下载新的IDM可视工具栏。

- 自定义工具栏按钮
如果希望自定义工具栏按钮,选择【自定义…】菜单项。
在出现的对话框中,用户可以设置IDM工具栏上允许出现的按钮和顺序。左边的窗格列表中显示了可用的按钮,右边窗格中的列表则显示了IDM工具栏上已有的按钮。
用户可以在右边窗格的列表里选定一个按钮,并通过【上移】或【下移】来对按钮进行排序,通过【添加】或【删除】来增加和移除按钮。
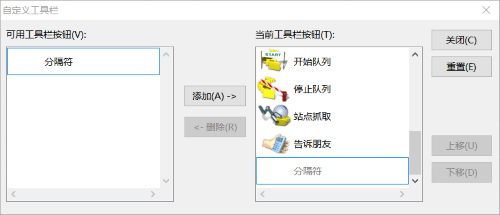
- 自定义列
右击主窗口的标题列,就能够对列进行自定义。

用户可以通过【显示】或【隐藏】按钮选择希望出现在列表中的列,如文件名、Q、大小、状态、剩余时间、传输速度等。使用【上移】或【下移】按钮可以对列进行重新排列。在IDM主窗口直接拖拽一个列的标题到相应的位置也能成功更改列的顺序。
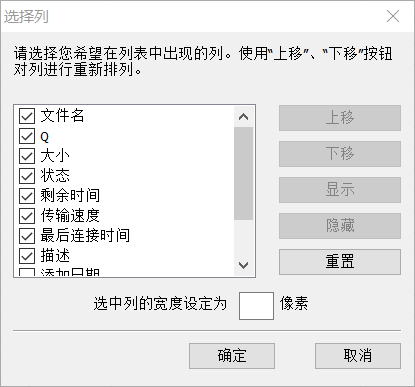
在最下面的方框中输入数字可以对列的宽度进行更改。
以上就是自定义IDM主窗口的队列方法的介绍,设置一个好看且符合个人使用习惯的窗口,不仅会使人心情愉悦,也能够简化操作哟!关注IDM中文网,了解更多IDM下载器的使用技巧哦。