你还不了解的Internet Download Manager10种以上的功能
你还不了解的Internet Download Manager10种以上的功能。Internet Download Manager是当今市场上最好的可用下载管理器。通过功能,它以无法衡量的优势击败任何下载管理器。但是,这里有很多小功能,这些功能也不包含在主要功能列表中。在本文中,我们将介绍一些小的功能,这些功能可以使您的下载体验更好。
还没有IDM Pro吗?在得到它20.80 $的限时。

您下载许多文件吗?如果是,那么您就已经知道将所有文件添加到管理器并逐个下载的麻烦。IDM使您轻松完成此任务。您所要做的就是告诉它何时进行。调度程序是最重要和最有用的功能,它使IDM成为其他方面的出色下载管理器。
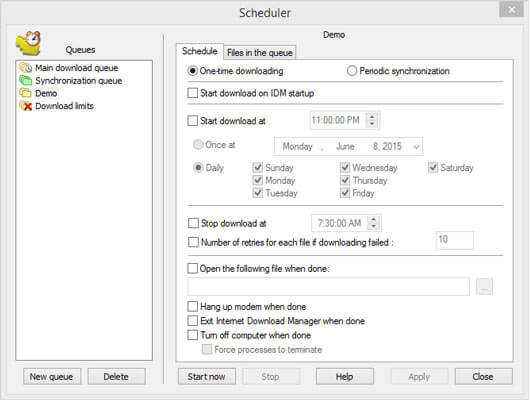
要进入调度程序菜单,请单击IDM工具栏上的调度程序图标。在菜单上,您看到两个选项卡。一种是为下载开始和完成创建时间规则。另一个是控制可以同时下载的文件数。您可以创建时间表并相应地命名。
a)添加下载文件时出现对话框时,选择“稍后下载”并直接添加到队列中。
b)右键单击下载列表中的文件,然后选择移至,然后选择队列名称。
IDM可以在指定的时间和日期自动开始队列中的下载。同样,一旦下载队列状态完成,IDM可以自动断开Internet连接并关闭您的PC。
- 如果您想在下班后下载,这将很有帮助,这样就不会影响浏览速度。
- 您可以利用ISP的欢乐时光或免费下载时间(如果有)。
- 您可以安排优先级较低的文件供以后下载。
2.充分利用带宽
借助IDM,您可以使用互联网连接的全部带宽来最大程度地提高下载速度的稳定性。是的,现在您不必担心其他会占用带宽并降低下载速度的应用程序。最新版本的IDM支持最多32个连接到同一服务器的连接,以下载单个文件。
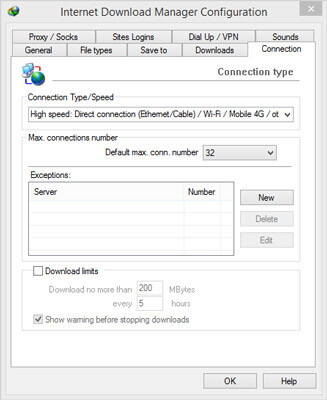
通过此设置,您可以有效地利用可用带宽。因此,对于拥有广泛共享网络的人们来说,这是一个巨大的好处。怎么做?转到选项>>连接。选择连接的类型,然后选择所需的号码。
建立的连接数完全取决于下载服务器。如果下载服务器不支持多个连接,则仅建立1个连接。
注意:选择32个连接可能会破坏同一网络中其他用户的互联网速度。另外,请注意,随着连接数量的增加,低端系统可能会出现性能问题。因此,如果遇到这种情况,只需降低连接数即可。
3.下载后进行病毒扫描
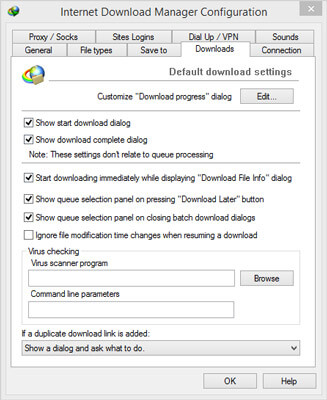
这是困扰我们所有人的问题。那么,为什么不开始就结束它呢?下载完成后,IDM可以使用系统上安装的防病毒程序自动启动对下载文件的扫描。
这是处理来自Web的外部文件并确保系统不受所有威胁影响的最安全方法。转到选项->下载,然后找到“病毒检查”部分。现在,您要做的就是浏览并选择防病毒应用程序的.exe文件。
获得Bitdefender全面安全保护,可享受75%的折扣
4.配置IDM以使用拨号连接
IDM可以使用您的Dial-Up或VPN服务自动连接到Internet。几乎每次我们都跳过此设置时,因为Windows默认功能或您的ISP提供的应用程序界面完成了Internet访问的要求。
要添加您的拨号设置,请转到选项->拨号/ VPN。切记检查“保存密码”。
如果您具有直接的Internet连接,则“拨号上网”不适用于您,但仍然适用于VPN,前提是您已经在使用它。
好处
- 互联网连接断开不会中断您的下载。IDM将自动重新连接并恢复下载。因此,该过程是自动的。
- 将IDM配置为使用VPN连接可以使其从ISP阻止的位置下载文件。
- 它在计划下载中起主要作用。稍后我们将讨论这一部分。
5.更改IDM的临时文件夹
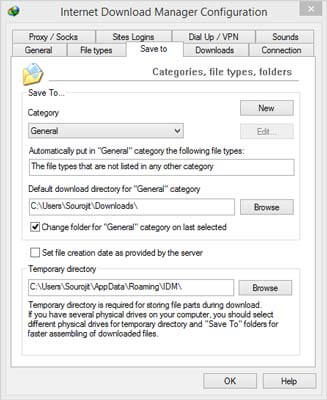
如果C:\ Drive上的空间较小,则必须更改IDM的默认“临时文件夹”。像IDM这样的高级下载管理器会大量下载文件,它们最初存储在temp文件夹中。下载完成后,将片段合并以在选定的下载位置形成原始文件。创建最终文件后,IDM会删除临时文件。
因此,如果您尝试在D驱动器中下载一个15 GB的大文件,该文件具有足够的空间,但C驱动器的空间小于该文件,则会收到错误消息,并且无法下载。相同的概念也适用于较小但累积且同时下载的文件。
转到选项>>保存 到并在底部找到临时目录部分,然后选择所需的位置。另外,您可以从此面板更改默认下载位置。
请注意,您不应在其他硬盘驱动器上选择位置。下载完成后,它可能导致编译速度变慢。由于硬盘驱动器传输速度不同,可能会发生这种情况。
6.限制下载速度
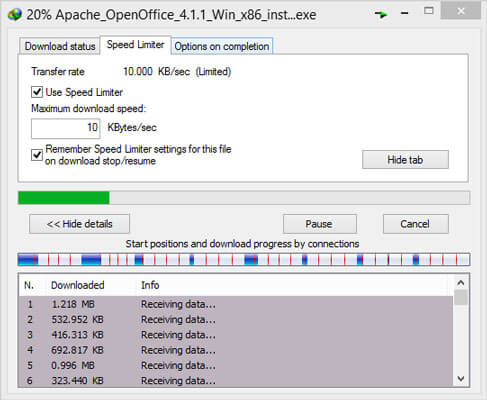
如果在IDM为您下载文件时您有诸如浏览Internet之类的紧急任务,那自然会降低浏览速度。
如果您不想完全停止下载,则限制速度是当前的最佳选择。此方法可以永久用于您的下载,但是最佳使用方案是紧急任务。要限制单个文件的下载速度,请打开其进度窗口,然后选择限制速度的选项。您可以选择根据需要选择极限速度。
7.从高级网站下载
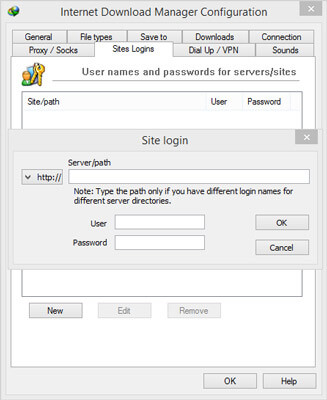
如今,此选项对大多数人没有太大帮助,但仍然值得一提。如果使用高级文件服务器,则可以在IDM中使用它们的凭据,并且它可以直接从服务器下载文件。无需使用Web浏览器。
从高级文件服务器进行批量下载时,此功能大为缓解。转到选项>>网站登录。现在,您可以添加站点地址和您的凭据。而已。此功能可用于多种目的。可以在此处添加任何需要您的登录详细信息来下载文件的站点。
8.在IDM下载列表中的Windows中获取复制的链接
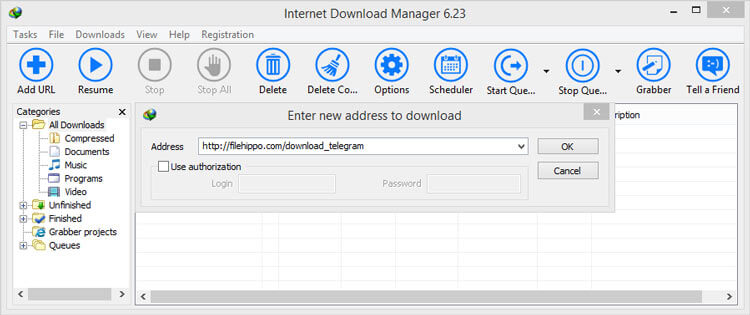
不仅仅是一项设置,IDM中已经存在一项功能。您需要做的就是复制要下载的链接。该链接可以出现在Windows中的任何位置,无论是浏览器还是文本文件。您需要做的就是复制链接后,打开IDM。现在,单击“添加URL ”,您的链接将在那里准备就绪。如果需要下载文件,还可以选择指定登录凭据。
9.在Windows中自动下载复制的链接
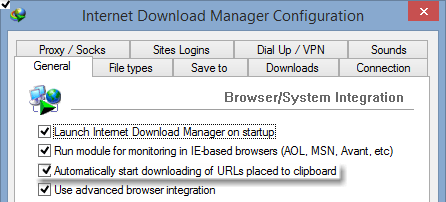
此选项允许您仅复制Windows中的任何链接,并自动让IDM下载相同的链接。好吧,这样做很方便,因为它可以节省时间。转到选项>>常规。
现在检查选项“自动开始下载放置在剪贴板中的URL ”。
10.禁止从某些网站下载文件
安装IDM后,它将取代浏览器中的所有下载。当您尝试从不允许下载管理器的站点下载时,这可能是个问题。
如何阻止IDM拦截这些下载?
a)在单击下载链接时使用组合键。默认情况下,您可以按住ALT键并单击链接以使您的浏览器下载文件。如果有其他任何应用程序使用该键,则还可以进行ALT + SHIFT之类的组合。您可以在选项->常规中进行所有这些更改。搜索选项“自定义密钥”以阻止或强制使用IDM下载。
b)将已知站点添加到黑名单是您可以选择的另一种选择。仅当您已经知道此类站点时,这种情况才有用。转到选项>>文件类型。现在,将已知站点添加到例外列表。
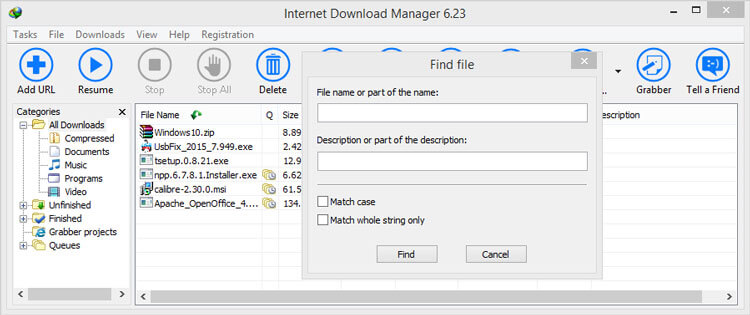
11.组织和管理下载
排序下载的文件
您可以按照自己喜欢的任何顺序和标准对下载的文件进行排序和排列。
您可以从菜单选项视图>>排列文件中应用排序。另一种方法是单击“下载”列表中的“标题”选项卡。
搜索下载的文件
如果下载了大量文件文件,则在稍后阶段搜索一个文件可能会成为问题。IDM提供了一种简单的解决方案来查找您的文件。随着主屏幕,按IDM CTRL + F。因此,出现了搜索控制台。
12.改变IDM的外观
在Windows 8和Windows 10中,我们具有现代UI。但是,如果您正在寻找现代界面,IDM可能不是最佳软件。
在这种情况下,功能始终会遮盖基本的IDM接口。那就是我们想要的。不过,最好还是在视觉上尝试一些新的东西。您是否也对界面感到无聊?那么这个技巧就是给你的。
要访问新图标包,请转到视图->工具栏->查找新工具栏。此选项会将您重定向到包含所有可用图标包的网页。请按照以下说明应用您喜欢的一种。
- 下载图标包zip文件。
- 导航到IDM安装位置。默认情况下为C:\ Program Files \ Internet下载管理器,如果您使用的是64位Windows,则应为C:\ Program Files(x86)\ Internet下载管理器。
- 在上面的位置后,搜索“工具栏文件夹”。现在,您必须在此处解压缩下载的图标包zip文件的内容。
- 重新启动IDM。
- 再次打开IDM,然后导航到“视图”->“工具栏”->“再次查找新的工具栏”。这次,您将在列表中看到新的图标包名称。只要选择它,更改就会立即发生。
结论
这些功能和提示将为每个IDM用户提供帮助。但是,您可以根据自己的使用习惯来调整更多功能。找到了自己的微调?与我们分享。此外,请记住,如果尚未在Dealarious Store上查看最佳的Internet Download Manager报价。